Добавляем «Тип Цены»
Шаг 1. Заходим в «Настройки» и выберем пункт «9.Тип цены».
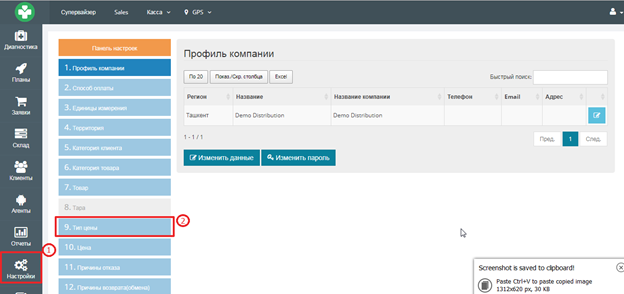
Шаг 2. Нажимаем на зеленою кнопку «Добавить новый тип цены».
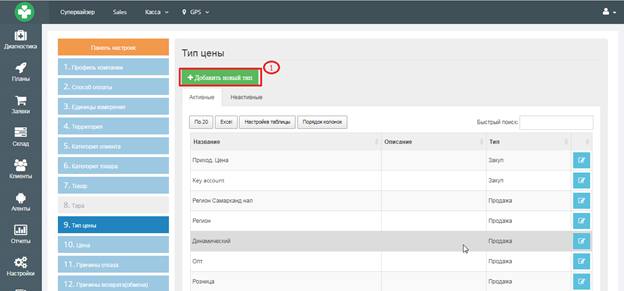
Шаг 3. При нажатии кнопки «Добавить новый тип цены» откроется новое диалоговое окно, в котором необходимо указать:
1. Название — название новой тип цены, к примеру «Оптом нал», «Оптом перечисление», «Оптом терминал»
2. Тип — «Закуп» или «Продажа»
3. Валюта — выберем ранее указанную валюту
4. Описание — по своему желанию указываем описание типа цены
5. Код — данный пункт назначен для ввода кода 1С для интеграции
6. Активный — ставим галочку для активации
7. Ручной — Эта функция предназначена для авторизации изменения цен вручную при отгрузке товаров. Если эта функция отключена, при отгрузке товара, у оператора не будет возможности изменить цены вручную и назначенная ранее цена будет использоваться по умолчанию.
8. Доступно только для прикрепленных клиентов —
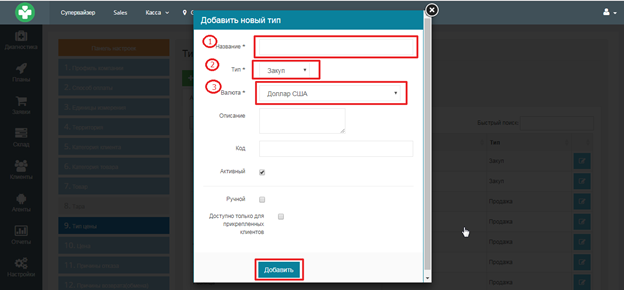
Шаг 4. Для сохранения изменений, нажмите кнопку «Добавить». В списке «Тип цены», должна появиться строка с созданным вами новым типом цены.
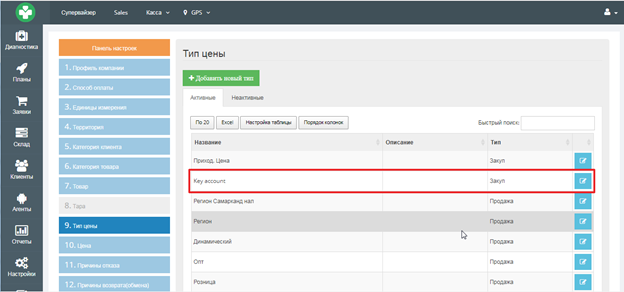
Примечание: В данном пункте типа цены вы также можете указать следующие типы цен:
- Приходные
- Розничные
- Дилерские
- Оптовые
Редактирование «Тип Цены»
Шаг 1. Заходим в «Настройки» и выберем пункт «9.Тип цены».
Шаг 2. В открывшейся таблице, найдите тип цены, значение которой вы хотите изменить и нажмите на кнопку «Редактировать». В открывшемся диалоговом окне у вас будет возможность
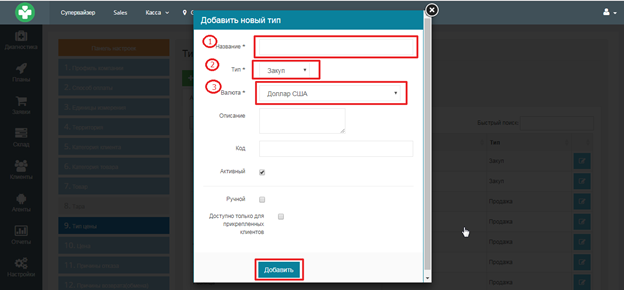
Примечание: изменить можно все значения, кроме «Типа» и «Валюты». Так как изменение этих значений будут отображаться в истории изменения цен, внесение изменений в них запрещены.
Шаг 3. Для сохранения изменений нажмите кнопку «Сохранить».